There are different reasons you may need to transfer a customer to a new reward number. You may need to do this for customer's sporadically if you are merging two reward accounts together, otherwise, you may have to do this on a larger scale if you are importing reward customers and data from a previous reward system into Rider Rewards (click here for the full article about reward system migration).
No matter the case, the steps for transferring members to a new reward number are very similar.
Step 1 - Transfer Number in Rider Rewards
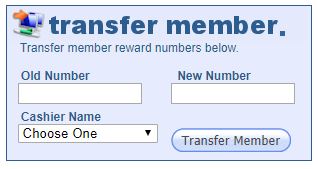
Everyone has access to the "Transfer Member" function of the Intranet, which is located in the bottom left corner of the Rider Rewards page. All you have to do is scan (recommended), or manually type, the "old reward number" in the first field, the "new reward number" in the second field, select your name from the "Cashier Name" drop-down and click "Transfer Member."
We recommend always scanning Reward Cards / Barcode Labels into these boxes as it reduces the risk of numbers being entered incorrectly. Manually typing reward numbers into the system can result in misread or mistyped numbers, such as spaces being used.
NOTE: If transferring Reward members from a previous, different reward system, the number entered as the "Old Number" may be different from our standard 6-7 digit codes. In some cases, you may be required to use email addresses as the "Old Number."
Step 2 - Enter Employee Password

The employee who is transferring the Reward Member's number will need to enter their Intranet password to verify they are a dealership employee with authorized access to the Intranet. Type in the password and click "Ok."
NOTE: If you do not know your password, ask one of your system administrators. They have access to view and reset passwords.
Step 3 - Confirm Customer Data

Confirm the data matches the correct accounts before completing the transfer; this includes the reward numbers, the customer names, and the number of points associated with each account. If everything looks correct, type "yes" at the bottom and click "Confirm Transfer."
NOTE: If you are performing an import from a different reward system into Rider Rewards, the information here will look a little different. The "customer name" will likely be listed as "Unknown" since the customer's information won't be updated until the customer's first purchase using their new reward number. Instead, you will just want to confirm that the old and new reward number are properly entered before you click "Confirm Transfer."

Step 4 - Update Dealer Management System
Once you have transferred the reward number in the Rider Rewards system, you will want to update the customer's retail account in your Dealer Management System to reflect the new reward number.
For Talon, you will want to enter the reward number in the "Loyalty" field under the "Marketing" tab.
For Light Speed NXT or EVO, you will want to enter the reward number in the "Other" phone field.
Our datasync process will run automatically and update any of the customer's information and pull over any purchases going forward. While our datasync usually runs over night, allow for 1-3 days for information and purchases to be updated in the Rider Rewards system.