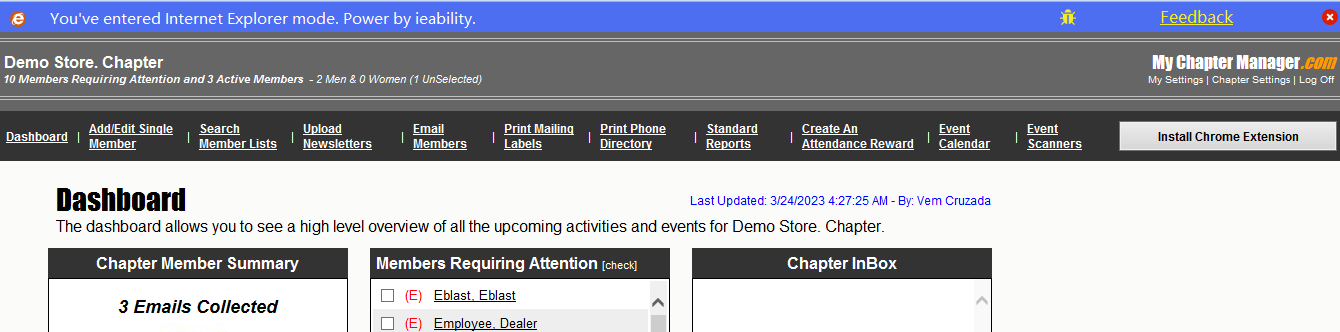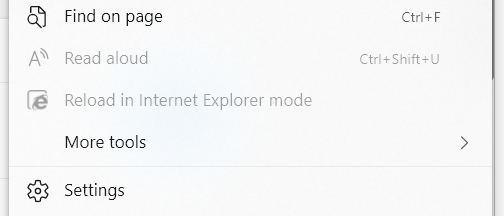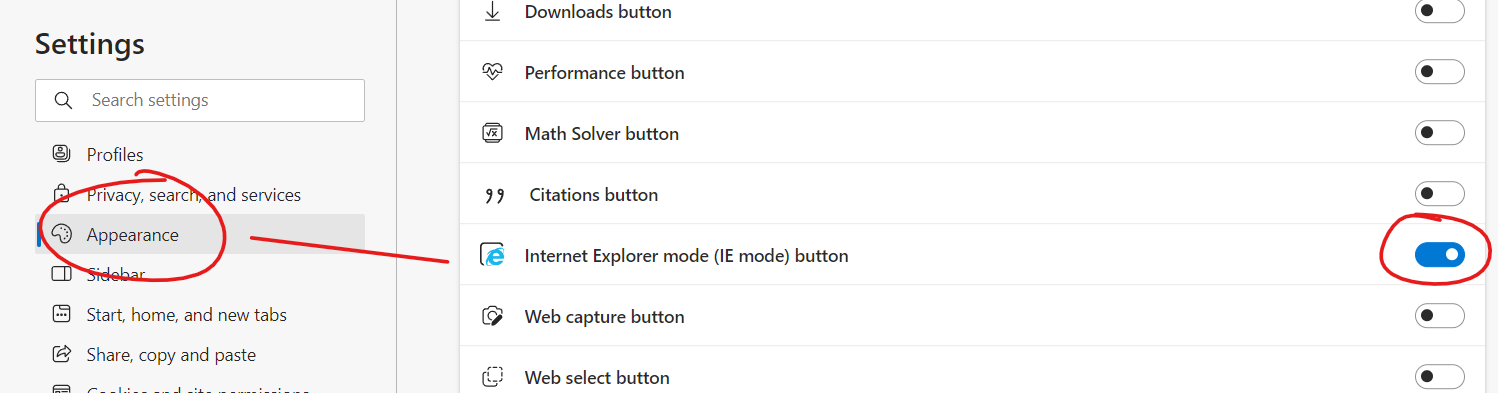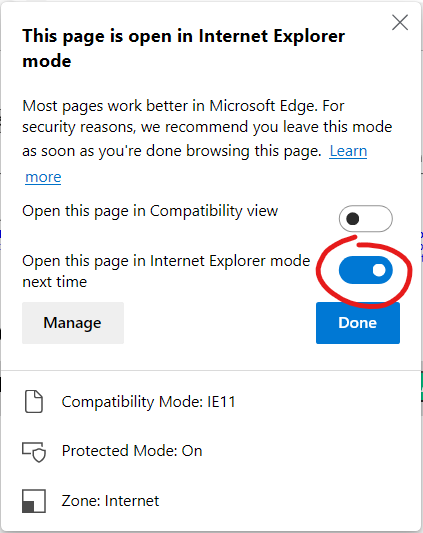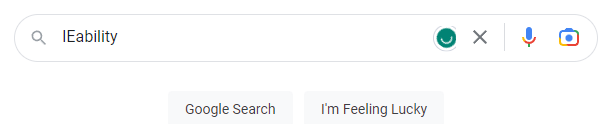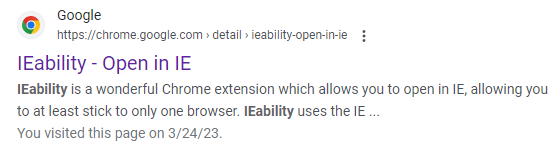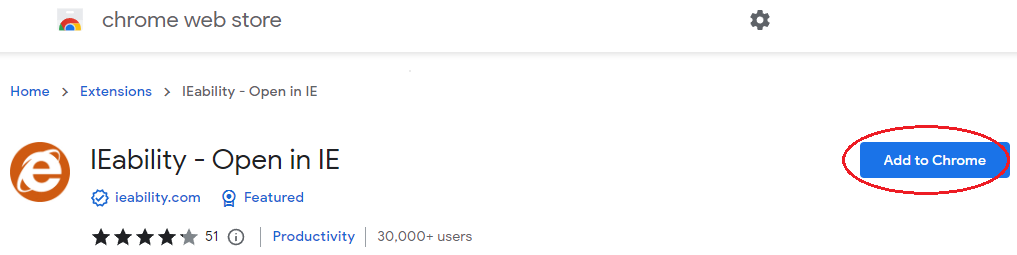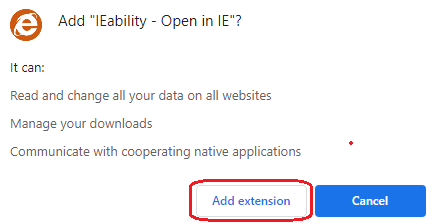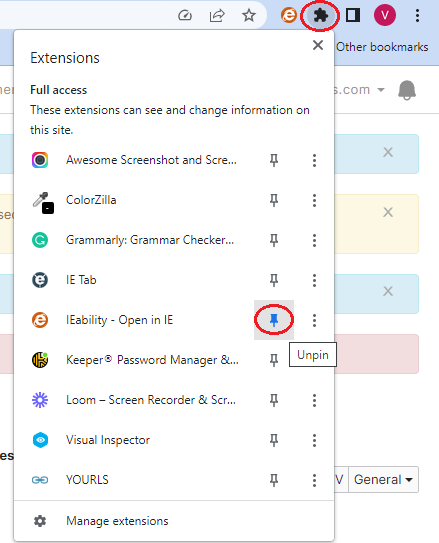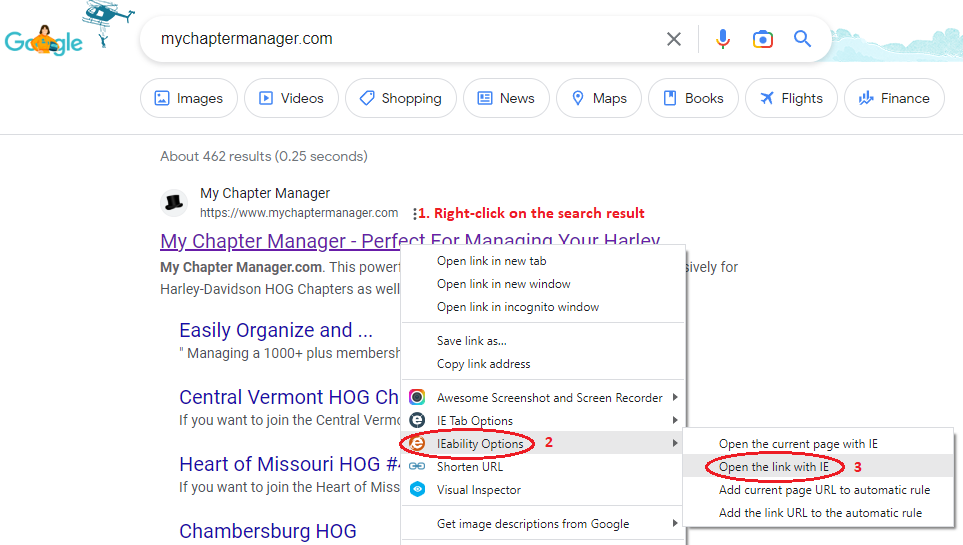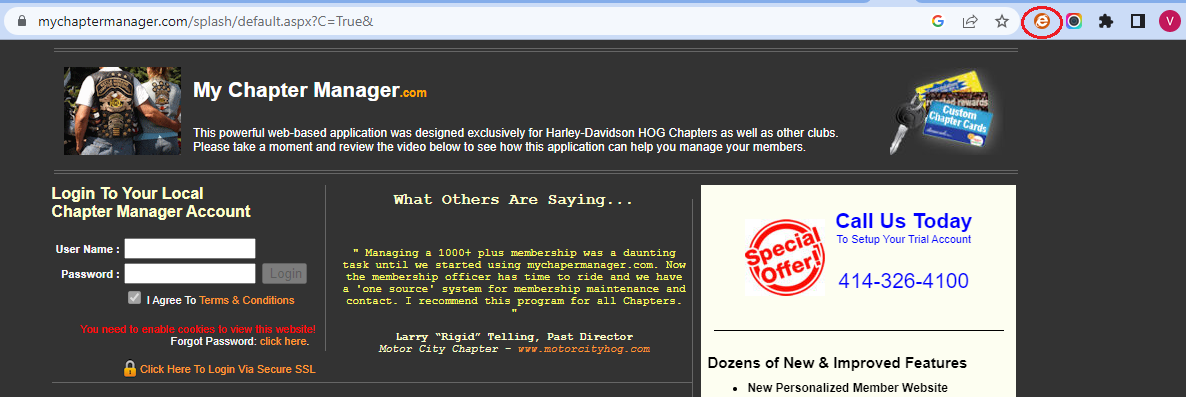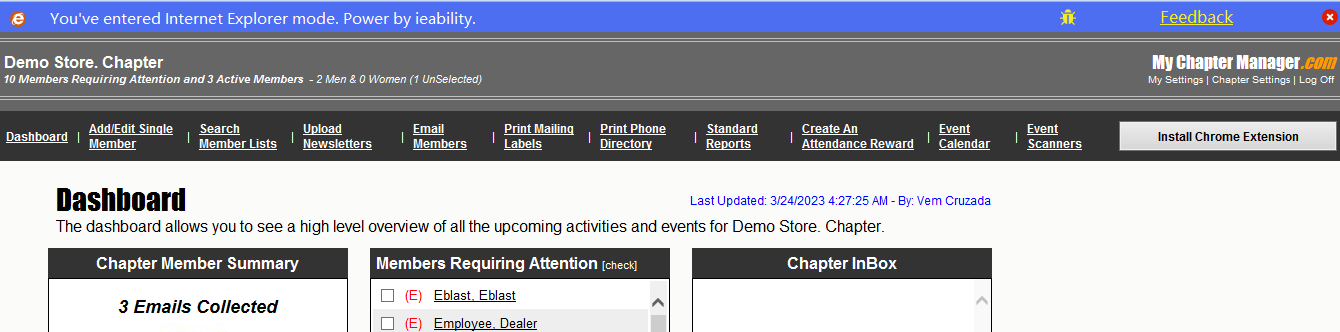HOW TO USE CHAPTER MANAGER WITH MICROSOFT EDGE (RECOMMENDED)
You may find that a few functionalities do not work properly in My Chapter Manager like the Add/Edit Single Member does not bring up any search result while logged in through MS Edge or Google Chrome. This is because My Chapter Manager only works in Internet Explorer.
As of June 15, 2022, Microsoft has stopped support for Internet Explorer but they integrated Internet Explorer into MS Edge through the IE-compatibility mode. You just need to do a few clicks here and there to set it up.
Here's how.
- Launch MS Edge. If you don't have it installed on your computer, click this link to download and install your version of the Microsoft Edge app -- https://www.microsoft.com/en-us/edge/download?form=MA13FJ
- Go to URL - mychaptermanager.com but do not login with your credentials yet.
- Enable Reloading in IE mode
- Click the three dot menu on the upper right corner of your browser.
- Scroll all the way down and locate "Reload in Internet Explorer mode". By default, this will be grayed out and you'll have to enable it. If it's not grayed out, skip the steps below and proceed to step 4.
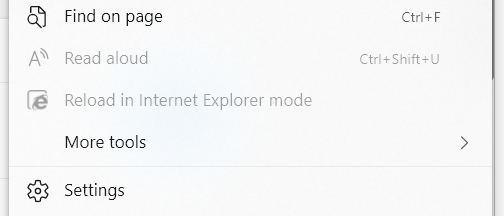
- If the above option is grayed out, you will need to enable it first. Click Settings instead.
- Click Appearance from the left side pane.
- Scroll down and find the section that says, "Select which buttons to show on the toolbar:"
- Scroll through the list and toggle ON for "Internet Explorer mode (IE mode) button".
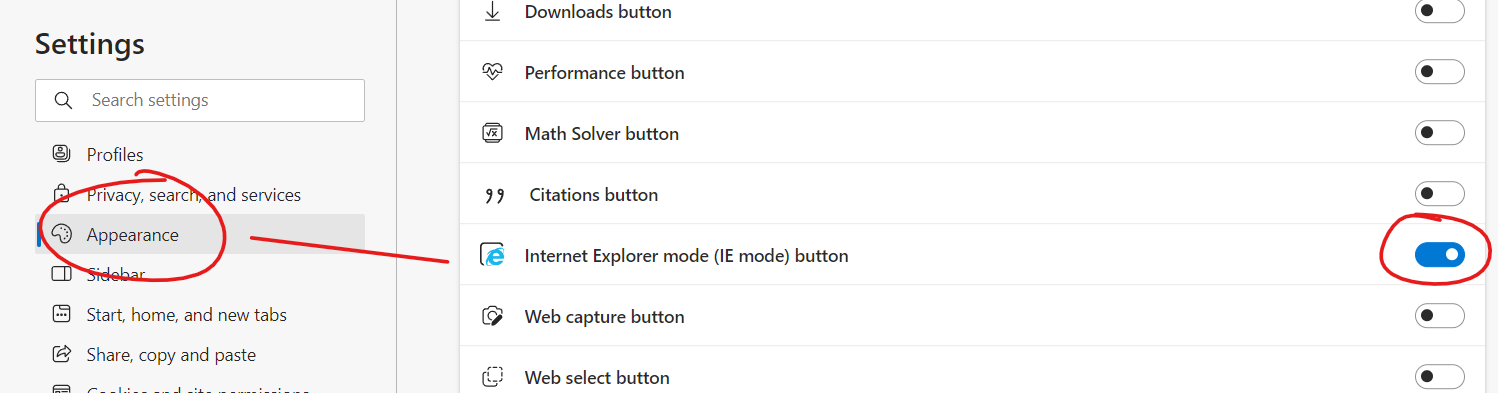
- Completely close your browser and relaunch it.
- Load My Chapter Manager in IE mode.
- Launch MS Edge
- Go to URL - mychaptermanager.com
- Click the three-dot menu on the upper right
- Scroll all the way down and click "Reload in Internet Explorer mode"
- On the pop-up, toggle on "Open in Internet Explorer Mode Next Time". The browser should remember to start in IE compatibility mode the next time you go to mychaptermanager.com.
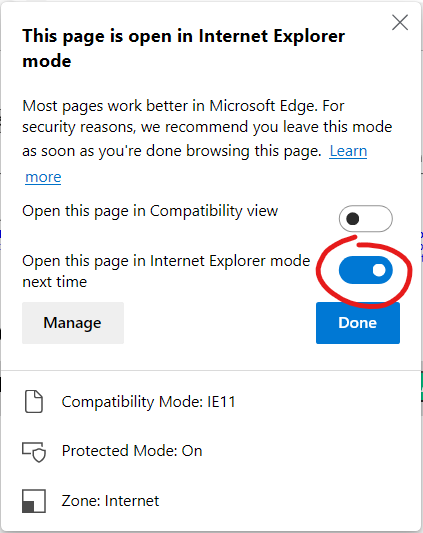
- Click "Done".
- Login with your MyChapterManager credentials.
- Test your access. Click Add/Edit Single Member. Search by last name and click Search Members. If the search function works, you should be good to go.
- That should all be it!
HOW TO USE CHAPTER MANAGER WITH GOOGLE CHROME
My Chapter Manager is a program that runs optimally in Internet Explorer. However, you can now also run My Chapter Manager in Google Chrome using the "IEability" extension. IEability exactly emulates Internet Explorer and enables you to access My Chapter Manager in Internet Explorer mode.
Read the directions below on how to install and set up IEability to use My Chapter Manager in Chrome.
Setup IEability Extension
- Search for the keyword IEability in Google Chrome. Click on the very first result that routes you to the Chrome Web Store.
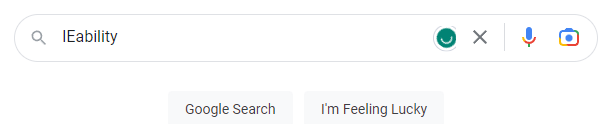
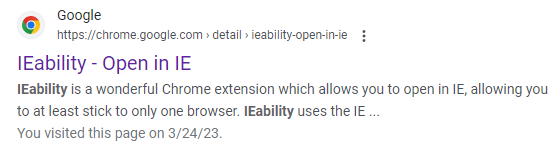
- On the Chrome Web Store page, click "Add to Chrome".
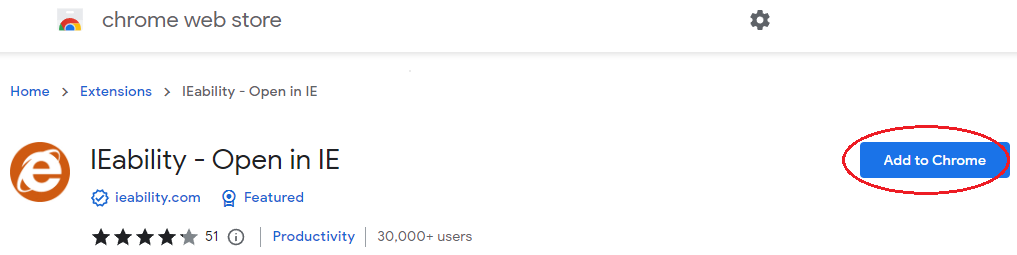
- When the pop-up appears, click "Add extension".
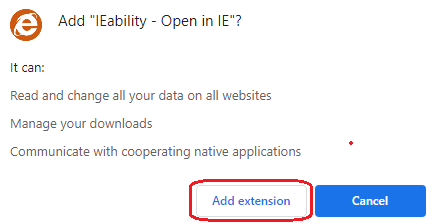
- Click on the Extensions icon in the upper right corner of Google Chrome. Then, click on the Pin icon beside IEability to pin the extension to Chrome for easy access.
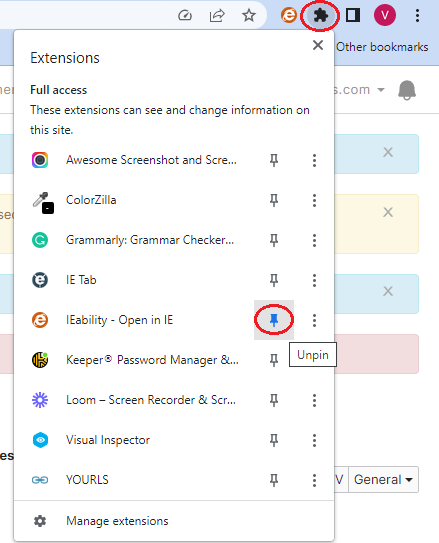
- By pinning the IEability extension, you'll have quick access to it without having to search for it.
- Once the IEability extension is already installed in Chrome, you may open My Chapter Manager in Internet Explorer mode by doing either of the below.
- Search for My Chapter Manager. Right-click on the result and open the link with IE.
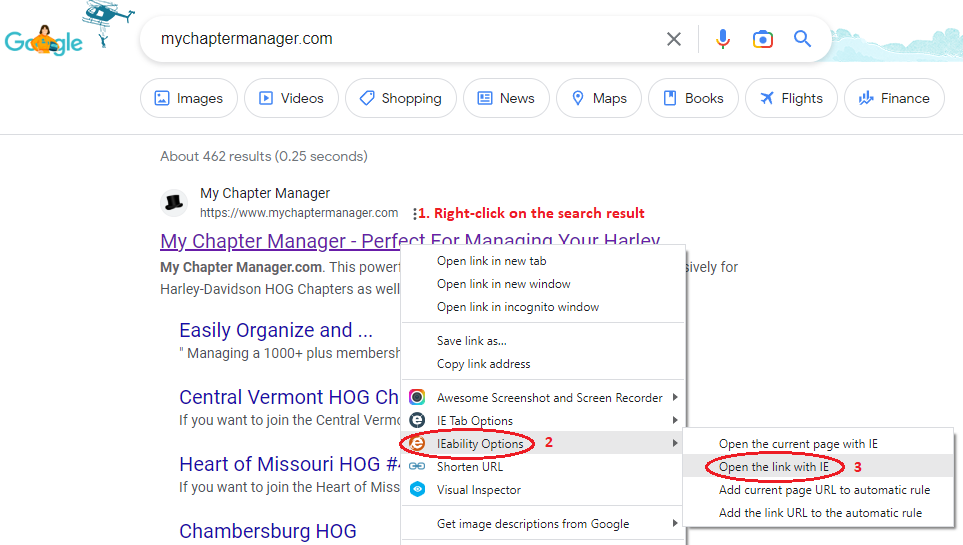
- In Chrome, go to www.mychaptermanager.com, and once the website is already up, click on the IEability extension that was pinned in the Chrome browser.
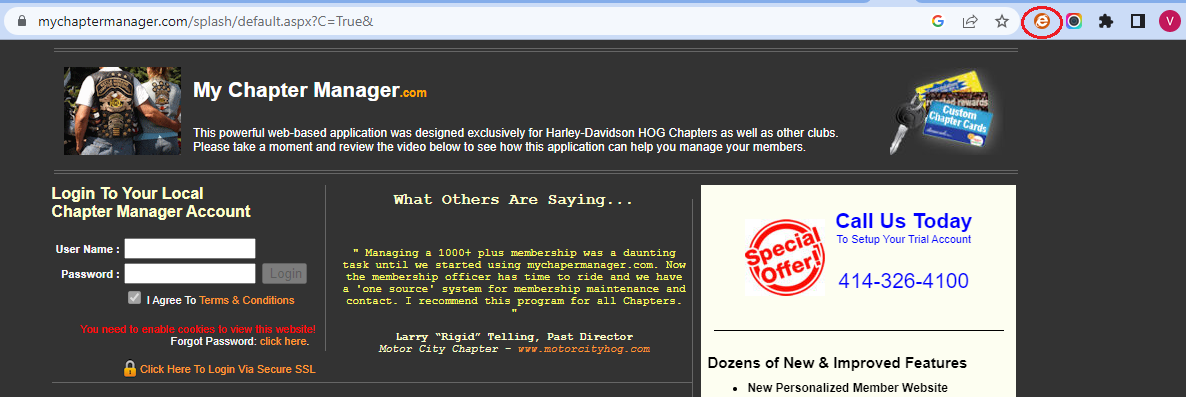
- Search for My Chapter Manager. Right-click on the result and open the link with IE.
- You will see the message "You've entered Internet Explorer mode. Power by ieability" message at the top if you are already navigating the website in Internet Explorer mode.