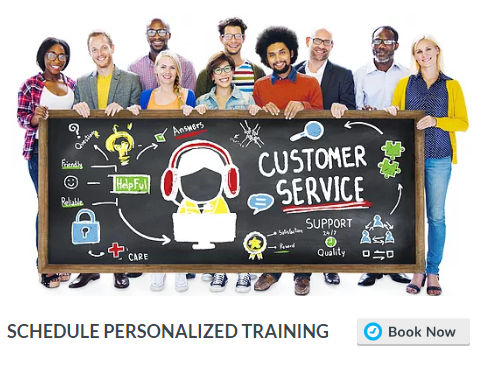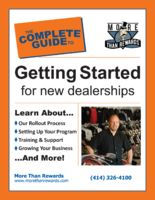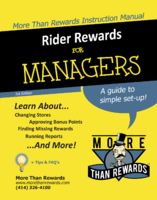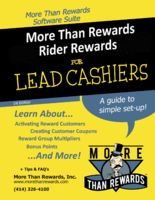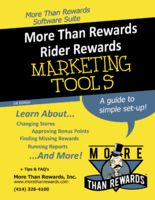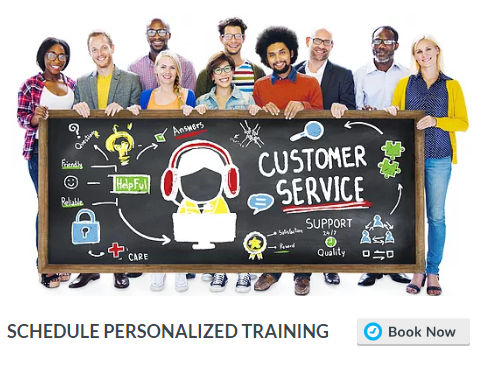Marketing Training - Social Media Manager
Last Modified on 11/03/2020 11:36 am CST
WHO SHOULD WATCH THIS TRAINING VIDEO - MARKETING MANAGER
Author
Zach Gable | Released 10/12/2020 Welcome to the Social Media Manager Training on How to Connect the Social Media Manager to the various social media platforms. In this section we will discuss what social media platforms are supported and provide a detailed explanation of how to connect the Social Media Manager Application to the various supported social media sites. We will also touch on some general recommendations and the difference between Instagram and Instagram Direct.
The Social Media Manager Currently Supports: - Facebook
- Linkedin
- Google My Business
| - Twitter
- Pinterest
- Instagram and Instagram Direct
|
|
No Time For Videos:
- STEP 1 - LOG IN TO SOCIAL MEDIA MANAGER
Go to social.morethanrewards.com to log into the Social Media Manager using the login credentials we provide you.
- STEP 2 - GO TO THE CALENDAR
Once logged in, click on the "Calendar" tab to go to the calendar. All available social media platforms will be listed on the left side. You can also click "Connect more" if you need more options.
- STEP 3 - LOGIN AND CONNECT SOCIAL ACCOUNT
Make sure you have admin logins for any social media sites you want to connect to avoid any confusion, then click "CONNECT" for the type of social network you want to connect to. Log into your social account if/when prompted.
| CONNECTING INSTAGRAM
Instagram is created as a strictly "mobile" social media application. Because of this, you will be required to get additional approval from an admin within the Instagram mobile account when connecting.
INSTAGRAM VS INSTAGRAM DIRECT
Due to the nature of Instagram's functionality, the social media will want you to "approve" any scheduled posts directly from the Instagram app at when posts are submitted. To get around this hurdle, we offer "Instagram Direct" which will allow you to post DIRECTLY to Instagram and bypass the mobile app all together.
|
WHO SHOULD WATCH THIS TRAINING VIDEO - MARKETING MANAGER
Welcome to the Social Media Manager Training on creating your first post using the Social Media Manager. In this section we are going to go over how to create a brand new post from scratch and how to use the graphics editor. We will also discuss how to use and edit the stock images found in the graphics editor, how to use the calendar view to come up with posting suggestions, and how to use the graphics editor to edit and make the post suggestions your own. Topics Include:
| - Creating a brand new post
- Using the graphics editor
| - Calendar View Content Suggestions
- Stock Images
|
|
No Time For Videos:
- STEP 1 - LOG IN TO SOCIAL MEDIA MANAGER
Go to social.morethanrewards.com to log into the Social Media Manager using the login credentials we provide you.
- STEP 2 - CLICK CREATE POST
Once logged in, click on the "CREATE POST" button in the top right corner of any page. This will take you to the post editor.
- STEP 3 - SELECT SOCIAL ACCOUNTS TO POST TO
Select which of your connected social media accounts you would like this post to be published to.
- STEP 4 - ENTER POST TEXT
Type in the post content in the space provided.
- STEP 5 - ADD/CREATE IMAGE
Click "Upload Photo/GIF/Video" to upload a file from your computer. Otherwise you can click "Create Image" to build something from scratch using our Graphics Editor.
| USING THE GRAPHICS EDITOR
You can use "Ideas" to select an image or graphic to use, otherwise you can create your own all together. Click "Background" to select a stock image or click "Upload" to upload your own image from your computer. Use "Text" and "Objects" to add to your image; you can edit colors, fonts, opacity, layers, etc. to customize your design. Click "USE" when your image is all set.
- STEP 6 - PUBLISH YOUR POST
You can click "Publish Now" to post right away, click "Add to Queue" to publish at the next designated time, click "Schedule" to select a specific date and time for the post to go out, or click "Save As" to save your draft to revisit later.
- STEP 7 - UPCOMING EVENTS
Click on the "CALENDAR" tab, and then click on "Upcoming Events" for some post ideas and graphics for holidays, historical events, etc. for upcoming days. This can help give you inspiration if you aren't sure what to post. Select an idea you want to use, and you can use the graphics editor to customize the image and post if wanted.
|
WHO SHOULD WATCH THIS TRAINING VIDEO - MARKETING MANAGER
Welcome to the Social Media Manager Training on how to create a paid boosted post. In this section, we are going to discuss how to create a Facebook Ad account and how to boost your post. We will also discuss how to set up a budget, how to target specific demographics, and how to use the analytics tab to view how successful your post has been. Topics Include:
| - How to create a Facebook Ad account
- How to create a boosted post
- How to set your budget
| - How to setup target demographics
- How to use the Analytics Tab to see how successful your post has been
|
No Time For Videos: - STEP 1 - CREATE FACEBOOK AD ACCOUNT
If you don't already have a Facebook Ad account, you can learn how to setup one up here. This should be linked to the same account you have connected to the Social Media Manager to work. - STEP 2 - SELECT BOOST POST OPTION IN POST EDITOR
In the "Post Editor", click the toggle labeled "Boost post" on the right side. Select the account, campaign, targeting demographics, if you want to boost on Instagram, budget, and how long you want to ad to run for.
| USING ANALYTICS TO MONITOR SUCCESS OF BOOSTED POSTS
Click on "Analytics" and then "Statistics" to view the Reach (organic and advertising), Clicks, Visits, Likes, Comments, and Shares of individual posts. This will provide a snapshot of post statistics; refer to Facebook for additional details if needed. |
|
WHO SHOULD WATCH THIS TRAINING VIDEO - MARKETING MANAGER
Welcome to the Social Media Manager General Overview Training. In this section we are going to go over a general overview of the Social Media Manager and discuss the Calendar, Content, Dashboard and Content Tabs. We will also touch on how to create a new post and how to use the graphics editor. Topics Include:
| - Supported Social Media Sites
- How to create a post
- Overview of the Dashboard Tab
- Overview of the Analytics Tab
| - Overview of the Calendar Tab
- How to use the Graphics Editor
- Overview of the Content Tab
|
|
No Time For Videos:
- STEP 1 - LOG IN TO SOCIAL MEDIA MANAGER
Go to social.morethanrewards.com to log into the Social Media Manager using the login credentials we provide you.
- STEP 2 - OVERVIEW OF SCHEDULED POSTS & UPCOMING EVENTS
On the "Calendar" tab, you can view a week or month at a time to view past posts and future scheduled posts. You can click "Upcoming Events" to view post ideas for holidays, or historical events.
- STEP 3 - CREATE NEW POST
Click "Create Post" in the top right corner (or on the Calendar). Select the accounts you want to post to, add the post's written content, and upload/create an image to accompany your post, if wanted.
- STEP 4 - SET TIME SLOT SETTINGS
On the "Calendar" page, click "Time Slots Settings". Set your time zone. You can select to use "Autopilot" content plan; this is a smart "AI system" that helps you efficiently fill your posting scheduled by suggesting an optimal content plan for each of your social media pages to maximize engagement. You can also click "Edit Content Plan" to set your own custom scheduling plan (or scheduling queue).
| - STEP 5 - DASHBOARD OVERVIEW
Click the "Dashboard" tab to view some broad highlights and stats about your various social media accounts.
- STEP 6 - POST IDEAS
Click the "Content" tab and select "Post Ideas" to view some pre-configured post ideas and graphics. These can be filtered based on the type of post and content you are looking for. You can also "Search by Keyword" in the top right. When selected, you can edit the graphics and written content as desired. "My Ideas" will contain any posts/graphics you have saved in the past. You can also click on "Graphic Editor" under "Content" to go directly to the graphics editor.
- STEP 7 - ANALYTICS, REPORTING, AND STATISTICS
Click the "Analytics" tab and select "Reporting" to view analytics about your social media accounts as a whole, or select "Statics" to view analytics about specific post. Switch between your different social media accounts on the left side; analytics will vary depending on what information is available for the social network.
|

Download Subliminal Training Manuals:
Getting Started Guide
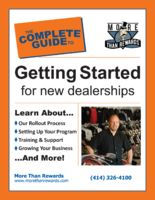 | Manager Training 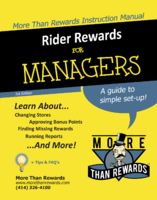 | Cashier Training 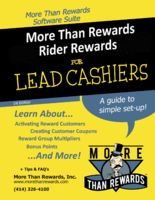 | Marketing Training 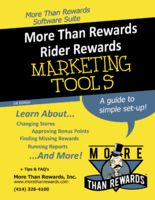 |
 Download Cashier Cheat Sheet
Download Cashier Cheat Sheet
STILL NEED MORE HELP?
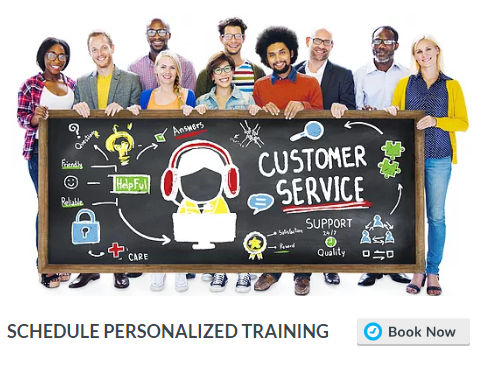
Our Customer Service Phone
414-326-4100 | Our Customer Service Email
yourfriends@morethanrewards.com |